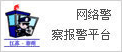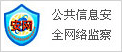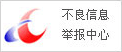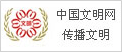Google日历上显示任务和提醒或在一个中显示
来源:网易 发布时间:2022-04-10 21:13 作者:网易 阅读量:7817
如果您将Google 日历用于约会,会议和活动,那么为什么不将它也用于任务和提醒呢借助这些内置功能,您可以在一个方便的位置跟踪盘子上的所有内容

市场上有很多任务应用程序和提醒应用程序但是,如果您已经在使用 Google 日历,那么将任务和提醒显示在与您的约会相同的位置可能很有意义这可以使 Google 日历成为您基于时间和日期的所有内容的首选应用程序
目录
在 Google 日历上显示任务和提醒
您可以轻松地在 Google 日历中显示任务和提醒,或在其中一个中显示前往谷歌日历网站并在必要时登录
如果折叠,则展开左侧的我的日历然后,根据您要查看的内容,选中任务和提醒框然后,您会看到您在主 Google 日历上创建的任何任务或提醒
在移动应用程序中,点击左上角的菜单图标然后,如果您有多个日历,请选中您要使用的日历下方的任务和提醒框
要在线或在移动应用中从您的 Google 日历中删除任务或提醒,只需返回上述位置并取消选中复选框即可。
相关: 如何删除谷歌日历中的新提醒
自定义任务和提醒的外观
如果您想让您的任务和提醒脱颖而出,您可以更改颜色在网络上,将光标悬停在我的日历下的一个或另一个上然后,单击选项右侧出现的三个点
选择一种颜色或单击加号以创建自定义颜色。
在移动应用程序中,点击菜单图标并选择底部附近的设置在日历下方,点击任务或提醒选择当前颜色,您会看到可以使用的其他颜色的几个选项选择一种颜色,然后点击返回箭头和 X 以关闭设置
使用 Google 日历处理任务
您可以创建一次性或重复任务,包括日期,时间和描述,并选择一个列表。您可以将该功能用于简答,段落和复选框问题。。
在网络上,单击 Google 日历主屏幕上的日期或时间以打开活动弹出窗口选择任务或者,单击左上角的创建并选择任务
如有必要,调整截止日期,并根据需要添加时间或者,您可以选中该框以使其成为全天任务
要使其成为重复任务,请单击不重复下拉框并选择您希望它何时重复。
添加说明并在底部为任务选择一个列表点击保存
在移动应用程序中,点击右下角的加号并选择任务如果您想选择其他日历,请在任务屏幕顶部点击您的日历然后给你的任务一个标题
然后,您可以为日期和时间或全天事件添加与上述相同的选项,使其成为重复任务,添加详细信息并选择列表完成后点击保存
使用 Google 日历提醒
提醒的工作方式与Google 日历中的任务类似,只是您没有描述或详细信息字段。Google表单中有一些特定的问题类型提供响应验证,选项因问题类型而异。
在网络上,单击 Google 日历主屏幕上的日期或时间,然后在事件弹出窗口中选择提醒或者,单击左上角的创建,然后选择提醒
如有必要,调整到期日期和时间,或将其设为全天提醒要让它重复,请单击不重复下拉框并选择您希望它何时重复点击保存
在移动应用程序中,点击右下角的加号并选择提醒在提醒屏幕的顶部,点击日历以根据需要选择其他日历并为提醒命名
然后,您可以为日期和时间或全天提醒调整与上述相同的选项并使其重复完成后点击保存
您可以更改现有任务或提醒,或完全删除一个。
在 Web 上,单击以打开任务或提醒要进行更改,请单击弹出窗口中的铅笔图标要删除它,请单击垃圾桶图标
将任务和提醒标记为完成
根据您的Google 日历通知,您可能会看到任务提醒和提醒,让您可以查看它们并将其标记为已完成但您也可以直接在 Google 日历中执行此操作
在 Web 或移动应用程序中,单击或点击以打开任务或提醒分别选择标记为完成或标记为完成
要了解如何充分利用 Google 日历开展业务,请查看如何深入了解您的时间使用方式或如何设置工作时间和位置。
。郑重声明:此文内容为本网站转载企业宣传资讯,目的在于传播更多信息,与本站立场无关。仅供读者参考,并请自行核实相关内容。
站点精选
- 今年我国重点推进55项重大水利项目前期工作我
- 近几天高德地图全新上线智能避堵模式
- 威马汽车9月销量5005辆同比增长115.8
- 消息称三星电视QDOLED屏幕今年四季度将量
- 小米11系列、RedmiK40Pro/Pro
- 2021年诺奖青睐“环保”领域?诺贝尔化学奖
- 两市ETF融资融券周报
- 宏德股份:发行价格为26.27元/股4月7日
- 北京严格货物防疫管理定期对商户和工作人员核酸
- 啤酒卖出茅台价,华润、青岛营收均超300亿背
- 快手2021年营收811亿元,调整后净亏损1
- 小米12Ultra超大杯手机外观细节曝光:采
- 以岭药业:总价值1100万元连花清瘟在沪发放
- 利安隆润滑油项目并购落地业绩增长“第二曲线”
- 华泰财险去年四季度在山西亿元保费投诉量居财险
- 世茂延迟刊发2021年度业绩4月1日起停牌