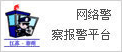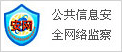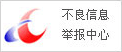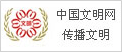如何在Windows11上查看您的Wi-Fi密码
来源:网易 发布时间:2022-03-27 19:34 作者:网易 阅读量:8898
如果您曾经从 Windows 11 PC 连接到 Wi—Fi 网络,则您的 PC 已保存该网络的密码您可以使用多种方式查看这些保存的 Wi—Fi 密码,我们将向您展示如何操作

相关文章 如何在 Windows 10 上查看所有保存的 Wi—Fi 密码
目录
请参阅当前连接的 Wi—Fi 网络的密码 请参阅先前连接的 Wi—Fi 网络的密码
查看当前连接的 Wi—Fi 网络的密码
要查看您当前连接的 Wi—Fi 网络的密码,请使用Windows 11 的设置应用程序中的选项。
首先打开 PC 上的设置应用通过同时按下 Windows+i 键来执行此操作
在设置中,从左侧边栏中选择网络和 Internet。
在网络和 Internet页面上,单击高级网络设置。
在高级网络设置页面上,从相关设置部分,选择更多网络适配器选项。
Windows 11 将打开一个网络连接窗口在这里,右键单击您的无线适配器并选择状态
将打开状态窗口在这里,单击无线属性按钮
在无线网络属性窗口的顶部,单击安全选项卡。增强的管理功能:受益于新的生命周期管理特性,包括在组织级别为用户的设备设置默认操作系统和帐户类型,以及在单个云pc上设置设备级别的操作。
您现在位于安全选项卡上,您将在其中显示您的 Wi—Fi 密码为此,请在网络安全密钥字段下方启用显示字符框
立即,您当前连接的 Wi—Fi 网络的密码将出现在网络安全密钥字段中。
这就是您查找当前 Wi—Fi 网络使用的密码的方法现在您知道密码,您可以将其他设备连接到您的网络,或与您的家人共享密码
请参阅先前连接的 Wi—Fi 网络的密码
Windows 11 会保存您连接到的所有 Wi—Fi 网络的密码,这意味着您可以检索所需的任何 Wi—Fi 网络的密码。
与上述方法不同,没有图形方式来执行此操作您必须在Windows 终端中使用一些命令来检索您保存的网络密码
首先,在您的 PC 上打开 Windows 终端为此,请打开开始菜单,搜索Windows 终端,然后在搜索结果中单击它
在 Windows 终端中,确保您打开了命令提示符选项卡如果不是这种情况或者您不确定,则在 Windows 终端窗口的顶部,单击向下箭头图标并选择命令提示符
如果需要,您可以在 Windows 终端中将默认 shell 更改为命令提示符。
在命令提示符选项卡中,键入以下命令并按 Enter此命令显示保存在 PC 上的 Wi—Fi 网络列表
netsh wlan 显示配置文件
在网络列表中,找到您想知道密码的 Wi—Fi 网络在某处记下网络的全名
在同一个命令提示符选项卡中,键入以下命令并按 Enter在此命令中,将HTG替换为您的 Wi—Fi 网络的全名
netsh wlan show profile name="HTG" key=clear
在命令提示符选项卡中显示的输出中,关键内容旁边的值是您指定的 Wi—Fi 网络的密码。。
你都准备好了。
像这样,您也可以在 Mac,iPhone,iPad 和 Android 上找到保存的 Wi—Fi 密码。
。郑重声明:此文内容为本网站转载企业宣传资讯,目的在于传播更多信息,与本站立场无关。仅供读者参考,并请自行核实相关内容。
站点精选
- GPD官宣WINMax2,全球首发12代酷睿
- 鑫苑服务2021年总收益7.7亿元较去年增加
- 收评:指数午后持续走低创指跌2.52%纺织板
- 两部门:全力以赴保夏粮小麦丰收千方百计扩种大
- 瑞幸咖啡2021首度实现门店层面年度盈利:总
- 一名肝癌患者背后的多方“救赎”
- 辽宁餐饮人携手抗疫一线共同“战疫”
- 以下是AppleWatchSeries7所有
- 打造独具特色的自贡文旅名城核心区实现旅游收入
- 爱康科技:公司尚未回购股份博士学位
- 自2014年11月以来WTI原油期货首次触及
- 衡水银行爱心助力疫情防控获赠锦旗
- 新星宇控股,多元新人居让业主生活更加丰富多彩
- 目前公司(贵州百灵)种植的中药材主要用于自身
- 三维化学:2021年营收同比增长289.29
- 拼多多APP平均月活跃用户数为7.334亿同