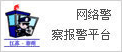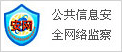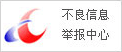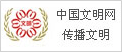PowerPoint中修剪视频只需要剪辑的特定部分
来源:网易 发布时间:2022-03-22 14:00 作者:网易 阅读量:6018
您可能希望通过包含视频来增强您的 Microsoft PowerPoint 演示文稿,但只需要剪辑的特定部分幸运的是,您可以直接在 Microsoft PowerPoint 中修剪视频我们会告诉你怎么做

注意:您只能修剪从计算机插入的视频,不能修剪来自网络的视频因此,如果您尝试从 YouTube 修剪视频,则无法在此处完成
目录
在 PowerPoint 中修剪视频
您可以将视频添加到您需要的任何幻灯片上的 PowerPoint 幻灯片中,并在您想要的任何位置您甚至可以在修剪之前调整视频大小并调整音量和其他播放选项
如果您知道确切的开始和结束时间,您可以将它们输入到相应的框中您还可以使用框两侧的箭头以较小的增量调整时间
此外,您可以使用视频正下方的开始和结束时间标记来选择要保留的部分滑动绿色标记设置开始时间,滑动红色标记设置结束时间
您还可以使用这些工具的组合来确定开始和停止视频的确切位置按播放按钮,然后在看到所需时间时按暂停然后,您可以将该时间输入到开始时间或结束时间框中,具体取决于您要保留哪个部分或将其中一个标记移动到该位置
如果由于时间限制只能播放视频的特定时长,您可以在修剪后查看右上方的时长来验证这一点。
设置好要全部设置的视频部分后,单击确定。
您将在幻灯片更新中看到视频,以仅播放您在修剪过程中保留的部分。
选择视频,转到播放选项卡,然后像最初一样单击修剪视频。。
您会注意到修剪视频设置与修剪视频时完全相同这使您可以根据需要进行调整
要将视频重置为其原始长度,只需将绿色开始标记一直滑动到左侧,将红色结束标记一直滑动到右侧单击确定以播放演示文稿中的完整视频
保存修剪后的视频
也许您已在 PowerPoint 中修剪了一个视频,您希望保存该视频以供在该应用程序之外使用您可以在压缩后保存文件,然后随意使用修剪后的视频
警告:使用以下步骤压缩视频后,幻灯片上只会显示修剪的部分。微软Powertoys可能会提供更方便的功能,这将是对PowerToys工具集的又一有益补充。此前已经有了让你的电脑保持唤醒的Awake功能,选择颜色的ColorPicker,作为窗口管理器的FancyZones,以及ImageResizer。
从 PowerPoint 菜单中选择文件 gt, 信息在压缩媒体旁边,您将看到当前幻灯片中的所有媒体,包括修剪后的视频如果您有其他视频或音频文件,则压缩过程适用于所有文件
单击压缩媒体并选择压缩级别。
在此过程发生时,您会看到一个小对话框完成后点击关闭
返回到包含修剪和现在压缩的视频的幻灯片右键单击它并选择将媒体另存为
选择一个位置来保存视频,如果你愿意,可以给它一个不同的名字,然后点击保存。
如果要撤消媒体文件的压缩过程,请返回文件gt,信息gt,压缩媒体并选择撤消。
修剪长视频以仅播放 PowerPoint 演示文稿中需要的部分是一个简单的过程此外,您可以保持原始视频完好无损,并节省使用单独工具的时间
有关 PowerPoint 的更多信息,请查看如何录制屏幕或如何将演示文稿转换为视频
。郑重声明:此文内容为本网站转载企业宣传资讯,目的在于传播更多信息,与本站立场无关。仅供读者参考,并请自行核实相关内容。
站点精选
- 新星宇控股,多元新人居让业主生活更加丰富多彩
- 目前公司(贵州百灵)种植的中药材主要用于自身
- 三维化学:2021年营收同比增长289.29
- 拼多多APP平均月活跃用户数为7.334亿同
- 亏损超1亿股价大挫88%!净利连亏五年荔枝距
- IDC发布了《中国企业级外部存储市场季度跟踪
- 威刚XPG将于2021年10月面向游戏玩家P
- 观成科技曾完成多轮融资安全性评估分析
- 以资本公积金向全体股东每10股转增2股
- 近3个月内该股累计发生38笔大宗交易合计成交
- 集中性风险下FOF基金集体回撤维持较为均衡的
- 自2021年在云南省昭通市开展政策性农业保险
- 2021亚洲光电子大会在南通开幕本次国际光学
- 本次交易涉及网信证券管理人相关债权人沟通工作
- 提档建立乡村振兴基金买学习资料
- 带来了多项Bug修复