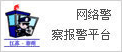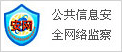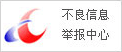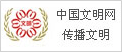人工“降”花,学会这个PS小技巧,春天拍花更好看
来源:IT之家 发布时间:2023-03-14 13:32 作者:IT之家 阅读量:4777
最近气温回暖,路边的玉兰花都开了,拍花的季节又到了。
虽然公园里、路边有很多花,但是想要把花拍的好看却不容易,特别是在搭配人像时,将春天的意境表现出来不是件简单的事。
今天来教大家一个后期技巧,让你的照片“落英缤纷”,拥有浓厚的春天气息。
在春天樱花、桃花盛开时,大家都想要表现出一种“风吹花落”的感觉,但是花期短、天气不固定,很难寻找这种场景。
不过我们可以通过一个简单的后期操作来实现得到下面这种“落花”的效果。
我们需要用到一张黑背景的花瓣素材照片和 PS 工具。
首先,将需要编辑的原照片导入到 PS 中,将花瓣素材照片也导入到 PS 中;
然后将素材照片拖动到原照片上,按住“Ctrl+T”,素材照片就可以灵活调整大小了;
接下来按住“shift”的同时拉动边角上的圆形图案来调节素材照片的大小,确保素材照片可以覆盖原照片,再按回车;
然后在右下“图层”里的控制面板里,我们将“正常”改成“滤色”效果,这样黑背景就会消失,而素材中的花瓣就会显示在原照片上。
这样,我们就得到一张拥有落花的照片。
不过这样还不够,在“滤色”右侧还有“不透明度”和“填充”两个工具,“不透明度”控制叠加的显示效果,不透明度越低,叠加上的花瓣显得越“透明”、越“虚”;“填充”控制叠加的范围和程度,填充的值越低,花瓣的效果越弱。
我们根据照片特点选择合适的值,避免叠加上的花瓣看起来太假。
然后,我们还可以模拟一下风吹花瓣的感觉:
我们进入上方的“滤镜”工具,选择“模糊”,然后选择“动感模糊”;
在这个工具里,我们可以手动选择模糊的方向、模糊的程度,这样,风吹花瓣的动感就出来了,照片也会显得更加真实。
完成这几步,我们的操作基本就完成了,花瓣前景也就做好了。
在使用这个技巧时,我们还需要注意这几点:
首先,注意我们选用的花瓣素材要与原照片的花一致;
其次,我们要注意叠加的范围,比如花瓣应该是随风向下落的,如果我们把花瓣全弄到天空中去,看起来就会显得很假,因此我们要注意花瓣在照片的位置要合理,如果避免不了,可以后面再用橡皮擦等工具进行涂抹处理;
最后,人为效果毕竟不及真实的场景震撼,我们适当用一下即可,不要将其作为依赖型工具。
应该有小伙伴会发现其实人工“造雨”、“造雪”、“造雾”也适用这个操作,只要我们有合适的素材照片,通过上面的步骤都可以实现。
郑重声明:此文内容为本网站转载企业宣传资讯,目的在于传播更多信息,与本站立场无关。仅供读者参考,并请自行核实相关内容。
站点精选
- 神舟十四号航天员乘组进行首次出舱活动,预计约
- 2022服贸会开幕 京东企业业务分享大中小
- 农业农村部:抓好农业防灾减灾突出实效用足用好
- 博闻科技上半年净利增长77.17%水泥粉磨站
- 特斯拉在北京建成100座超级充电站,车主平均
- 苹果AppleWatchSeries8将有新
- 和讯曝财报丨泛海控股2022上半年总营收39
- 华为PC应用引擎开启尝鲜招募:号称“电脑上的
- 柯利达:2022年半年度净利润约-2906万
- 东宝生物:“胶原+”战略实现突破营收净利双双
- 威尔士健身房刚办卡就关店?上海阿姨无语:故意
- 天风证券给予立讯精密买入评级
- 圣农发展获开源证券买入维持评级:近期获8份券
- PVC改性剂行业迎重要机遇期日科化学上半年净
- 梅赛德斯奔驰C350eL插电车上市:21分钟
- 水羊股份增收不增利化妆品卖不动了